In a new contribution to ODEL’s IDeaBook blog, I write about Making PDFs Work for Everyone. The blog answers the question why want might want to consider using PDFs and how to ensure that what you publish in PDF form is accessible for screenreaders.
https://ideabook.wp.txstate.edu/2019/08/19/making-pdfs-work-for-everyone/
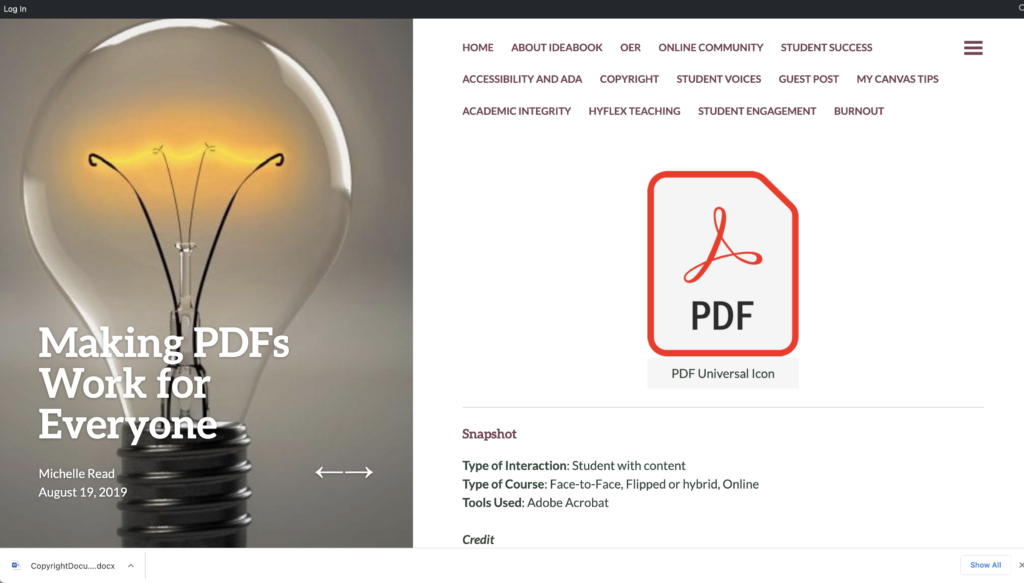
Snapshot
Type of Interaction: Student with content
Type of Course: Face-to-Face, Flipped or hybrid, Online
Tools Used: Adobe Acrobat
Credit
Bruce Coonce, Asst. Director, Office of Disability Services (ODS)
Many instructors want to convert their documents into PDFs before uploading them to online learning spaces. Sometimes this conversion is simply to help prevent students from downloading and editing the document. However, PDF creators Adobe and PDF Expert tell us there are a myriad of reasons why one might want to present a PDF rather than a Word document. Like other types of documents an instructor might upload to their course (i.e., Word, PowerPoint, Excel, Pages, etc.), it is important that people with disabilities have full access to the document—meaning in most cases, that a screen reader, such as JAWS or NVDA, can read aloud the content so that those with visual or cognitive disabilities can receive information that the material provides.
What are PDFs?
PDF (Portable Document Format) files are universal. PDFs were purposefully created to assist in the sharing of documents across computer operating systems. These files are difficult to modify if you do not have the proper PDF software and even more difficult if you adjust the file’s settings to prevent editing. There are several PDF readers—applications that only allow you to view, save a copy, or print a PDF—including the widely known Adobe Acrobat Reader.
Why use PDFs?
There are many reasons to create PDF documents or convert your other documents to PDFs. The folks at PDF Expert (2018) provide several specific advantages:
- Portability – With PDFs, there is no fear of using a special font only to have your readers not be able to see that special font because they don’t have it on their computer. Sometimes images are missing when one tries to open a PowerPoint file. These are non-issues with PDF files.
- Universal compatibility – PDF file formats became standard in 2008. All operating systems can open PDF files. Even most browsers can open a PDF in a new tab, and most operating systems come with native PDF readers, such as Preview for MacOS.
- Reliability – Not only do fonts, images, etc. stay within the PDF file, they appear to others as they do to the document creator. How the PDF looks on your machine is exactly how it will look on someone else’s.
- Ease of creation – Most applications, including Word and PowerPoint, will export files to PDF. The exported file may look different depending on which version of the application you are using and what operating system you are using. Check your application’s help section for specific information about PDFs.
- Security – You can password protect a PDF, thus making it impossible for someone to edit and make changes to your document, either purposefully or accidentally, unless they know the password.
- File size reduction – Often times when a PDF contains a number of images, the file size can be so large as to make sharing via email or uploading to some sites particularly difficult. As long as you are willing to reduce quality of those images, you can reduce the size of the PDF to make it small enough to send or upload.
- Version independence – Some time ago now, Microsoft decided to change their file types from .doc or .ppt to .docx and .pptx. While this was done with very good reason, if you don’t have the newest versions of the applications, you might not be able to open .docx or .pptx files. PDFs don’t rely on versions—they are universal and can be opened no matter what PDF reader you use.
- Detailed feedback – Depending on the PDF reader, there are a variety of ways to add feedback to a PDF, including comments, highlights, annotations, etc. Since there are many PDF readers for tablets and smartphones, you can even provide feedback on the go.
- Versatility – PDF Expert tells us that the PDF file format is a “very practical format. In effect, it becomes what you use it for.”
Adobe Reader (2019) adds a few additional reasons for using PDFs:
- Reading is free – Most readers are free to use!
- Mobile access – There are many free applications for reading PDF files on your smartphone and tablet.
- Completely searchable – Use the PDF reader’s search tool to look for specific words.
- Potentially interactive – Depending on what PDF creator you have, you can create a robust, interactive document with various types of form fields (i.e., fill in the blank, checklist, drop-down, etc.)
How do I convert my existing documents into PDFs?
If you owned or had access to a PDF maker such as Adobe Acrobat, you could simply begin using the application to create a document. However, many instructors have already created their documents in applications such as Word and PowerPoint.
The Office of Disability Services (ODS) has created Creating Accessible PDF Documents. In steps 1 & 2 of this document, you will learn how to first make your existing Word document accessible by paying attention to font styles, color contrast, using alternative (ALT) text for images, and running the application’s accessibility checker. Then you will learn how to export the Word document to PDF. These directions are written specifically for the Windows version of Word. You can find more information and learn how to replicate these steps on MacOS at the Creating Accessible Documents site. (You will need to use your Texas State NetID and password to access these directions.)
PDF accessibility
With so many powerful reasons to consider using PDFs, including increased accessibility regardless of the computer operating system or document creation software, one question remains: How can I make my PDF accessible for those with vision related or learning disabilities who would benefit from the use of screen readers?
ODS’s Creating Accessible PDF Documents continues to provide step-by-step guidance for making your PDF accessible in steps 3-5. These steps include: Setting the Reading Order, Inserting Alt Text, and Running the Adobe PDF Accessibility Checker. More information, including making accessible tables in Word and PowerPoint, can be found at the Creating Accessible Documents site.
Conclusion
There are many types of disabilities and many ways to provide accessible content to our learners. For more information on accessibility, the law, and additional considerations, please see the IDeaBook post Is Your Course Accessible for All?
Resources
Adobe (2019). PDF. Three letters that changed the world. Retrieved from: https://acrobat.adobe.com/us/en/acrobat/about-adobe-pdf.html.
Adobe Reader (2019). Top 10 Reasons to use PDF instead of Word, Excel or PowerPoint. Retrieved from: https://blogs.adobe.com/documentcloud/top-10-reasons-to-use-pdf-instead-of-word-excel-or-powerpoint/
PDF Expert (2018). Why it’s better to use PDF files instead of Word, Excel or Powerpoint documents. Retrieved from: https://pdfexpert.com/blog/why-its-better-to-use-pdf-files-instead-of-word-excel-or-powerpoint-documents